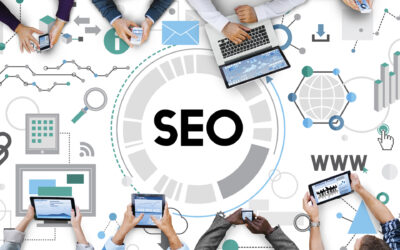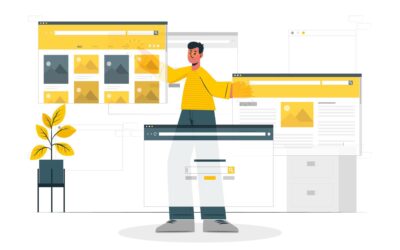As all WordPress users know, updating plugins can be an exciting (and stressful) time. New features and bug fixes are available, but problems can also cause your website to crash. Updating WooCommerce can add to the excitement and stress, as even small mistakes can cause large ripples that affect profitability. With this in mind, we’ll guide you through some best practices for updating Woocommerce so you can be sure your business is safe when you press the update button.
Back up your WooCommerce store
Be sure to make a backup before performing the update on your WordPress site every time. Most of them are safe and harmless, but with rare exceptions, the website is closed and the changes need to be undone. This backup method becomes even more important when updating WooCommerce. This is because we finally want all inventory and sales history to deteriorate with the click of a button.
There are several backup options to choose from, but one of the most popular is Updraft Plus. This is a free plugin that provides complete backup and recovery of websites including the WooCommerce database. This process is mostly manual for free users, but you can upgrade to automate certain parts and enable cloud storage offsite.
Jetpack (owned by the same parent company as WooCommerce and WordPress) also offers daily automatic backups of the WooCommerce store starting at $ 95 per year. If you have a high-traffic WooCommerce store, daily backup of inventory and sales is one of the best ways to invest.
Regardless of how you do it, be sure to back up your website and store before updating WooCommerce. Make sure your backup service includes a wp-content folder and a site database, as WooCommerce data will be stored in both locations.
Test for updates
One of the biggest mistakes WordPress users generally make (not just with WooCommerce) is to post a live update without first testing. Without testing, you won’t know if it conflicts with your WordPress version, theme, or other plugins you have installed on your site.
The easiest way to do this is to set up a clone or test site where you can install the update and see what happens. Using Local by Flywheel is one of the easiest and easiest ways to do this. Local is an application that allows you to run your WP site offline on your local machine. Here you can see how the WooCommerce update will affect your site without first touching your production site.
There are other tools like MAMP for this type of testing. SiteGround and many other popular hosting companies also offer “trial sites” as part of their membership and work in the same way. As a copy of your website, you can see how the changes will affect you before posting a live update. It is very important that the WooCommerce update does not bring the store offline. Updates may have other impacts on your site, so it’s a good idea to check for those impacts before posting.
Check for database updates
When the WooCommerce update is complete, you may see a message that the WooCommerce database needs to be updated. It doesn’t affect placements or pages, only the tables used by WooCommerce. However, if you want to work with the WP database in any way, you must first make sure it is running on the test server. These database changes rarely affect the performance of the non-WooCommerce part of your site, but you need to make sure this is the case. Therefore, after updating the WooCommerce plugin, before verifying that the stage website is okay, press the Update WooCommerce Database button to turn the site as well. WooCommerce is fully integrated with WordPress, so it’s worth the time and effort to test the database before starting it.

Check the payment processor and port
In addition to plugin conflicts, you need to make sure your payment processor and port are compatible with the new version of WooCommerce. This is especially important if you want to limit the store to one or two processors. The easiest way to check is to expand the details on the plugin page that displays updates. Above the list of installed payment ports and other extensions, you’ll see the tested versions up to WooCommerce.
Images from WooCommerce.com

If the WooCommerce version you are updating to has not been tested, please update carefully. Until the port is updated, you may not be able to receive payments from users through that port. Your WooCommerce.com account also has a My Subscriptions tab. Use this section to see premium extensions and plugins that may not be (yet) compatible with the new WooCommerce update.
WooCommerce update will end
WooCommerce is WordPress’s most popular e-commerce platform for some reason. It’s reliable, stable, easy to use, and constantly updated. However, keeping it up to date is not without its problems. As with any WordPress plugin, you need to be careful to make sure your website is compliant with all the changes that Woo developers make to your codebase. In most cases, it’s perfectly fine. But when money is at stake (and that’s always when you’re working with WooCommerce), you can’t take too many precautions.
Therefore, back up your site and database regularly to make sure they are ready for recovery. To ensure that there are no hidden conflicts anywhere on your site, do not release a live update without first testing it on your development or test server. Also, make sure your payment method is compatible with the new version before updating WooCommerce. It’s great to have a new glossy version of Wu. But if you don’t receive people’s money, that’s not that great.
WooCommerce upgrades can be done with the click of a button, but we strongly recommend that you follow these best practices to ensure your website maintains the best possible performance.
Article featured image by Hime-sama / shutterstock.com
The post Updating WooCommerce: Best Practices to Follow Every Time appeared first on Elegant Themes Blog.